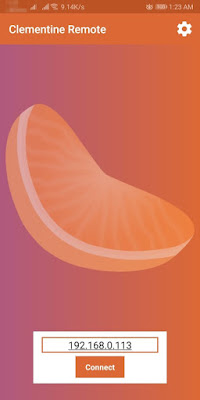If you are unable to suspend your laptop, here's the solution which I've tried & tested and it worked with my Lenovo Thinkpad T440.
Open your terminal and enter the following commands:
>> Steps 1: Create backup of the following file 'logind.conf':
sudo cp /etc/systemd/logind.conf /etc/systemd/logind-backup.conf
>> Steps 2: Depending upon the GUI based code editor you have, such as gedit, Geany etc or text based editor nano or the default vi enter the following command below. If you have & want to use Geany then you can replace vi with geany:
sudo vi /etc/systemd/logind.conf
>> Steps 3: Step 3: Carefully navigate and make sure the following lines are changed to look like shown below. If the lines are commented (Example: #HandleSuspendKey=suspend), uncomment them.
HandleSuspendKey=suspend
HandleLidSwitch=suspend
HandleLidSwitchDocked=suspend
>> Steps 4: Save the file.
>> Steps 3: Reboot & check. You can reboot from the terminal using the following command:
sudo reboot

![[Solved] - How to Find, Extension Name of Mageplaza Paid Extension](https://blogger.googleusercontent.com/img/b/R29vZ2xl/AVvXsEjOXu1qHAsqgHJgi4Uh3WWCiFHMYFUuKFK1XqN7hFMgVRpMgfx63MorLE6kOyrdyiz5S2usbzUnhvig90ZID3S7xFzEmZBFQdJM5tSour_4rMe3DbMXRqR3ltBF7KHr_R-w-O2bX_L6Vq-x/w350-h400/composer-name-extension-mageplaza.png)


![Allow Access to Clementine Remote App in UFW [Uncomplicated Firewall]](https://blogger.googleusercontent.com/img/b/R29vZ2xl/AVvXsEif7qvR4fy106AjnPO-hACxdbufwpfCW94jbjTF0TA0V8M3kZB-F5ES0EqnOvhjyrW5D4595eFgAqtph_KlS8Tjf6irZvWYdVsw800QdOkusI81HXflvP5jYCmuBfhXXnyPVUEwV4rZizBa/s400/Selection_001.png)