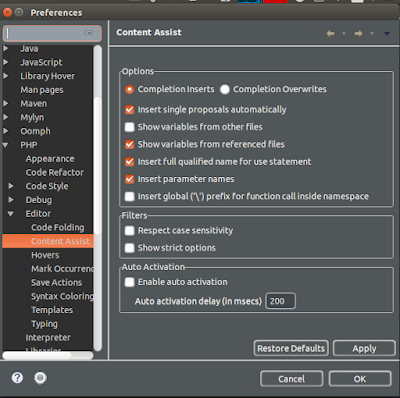>> Inventory
It is global across all the websites and stores. Either the product is IN STOCK or Not! If you need different inventories, you will have to use third party modules.
>> Fundamental Concept
A single installation of Magento can have multiple stores that share the same Admin. Multiple stores can share the same domain, be set up as subdomains of the same domain, or have entirely different domains. Stores that have the same IP address and domain, use the same security certificate, and share a single checkout process.
If you want each store to have a dedicated checkout process under its own domain, each store must have a distinct IP address with a separate security certificate. Here are some examples of how URLs can be configured for multiple stores:
- yourdomain.com/store1 - Each store has a different path, but shares the same domain.
- yourdomain.com/store
- store1.yourdomain.com - Each store has a different subdomain of the primary domain.
- store2.yourdomain.com
- store1.com - Each store has a dedicated domain.
- store2.com
The important thing to understand is that the stores uses the same Magento code, shares the same Admin, and catalog. They can, however, have different identities, product selections, and themes.
The multi-store feature is one of the most important and powerful feature of Magento. (Multi store is also known as multi site.) It allows growing businesses to manage multiple websites and stores through one Magento installation
under a single admin panel.
The
primary purpose behind the Magento Store layer is the ability to sell various different products, structured within different categories to the same user base with the same checkout parameters.
Because the Magento Store Layer requires that you create a new Magento Store View you will have all of the functionality of the aforementioned, plus some additional functionality.
Magento uses the terminology of
GWS (Global, Website, Store) to explain the ability to create multiple websites and stores through one installation. There is one more part called
Store View that is added to each Magento installation automatically.
The three components of GWS are explained below:
- Global refers to the complete installation of Magento
- Website is the domain you are utilizing. Each domain or website can have multiple stores, while you can also have multiple domains on a single installation
- Stores are your actual product catalogue. Multiple stores can be created on a single domain or more than one domains
- Store View – Mainly for language or separate design on store-2-store basis
And while we are at it, I think it would be wise to explain the Store Views term too. Store Views can be defined as the multiple presentation of your front-end data. Most e-Commerce stores use this feature to have stores in multiple languages.
![[Explained] - Multistore/Multisite Key Points & Concepts in Magento 1x/2x](https://blogger.googleusercontent.com/img/b/R29vZ2xl/AVvXsEgEtotqHosisFwEXhmiUBv-1xCPIdhrpkI9ex_CHIa5MfmwzhxzemcA1m2pjReHvecQdj8GCwZT-zsL9cqet2GS0YNc8Ove-cWgqcltEYNKlinnUKaGdM_ZwAnK8Ce-inUDMLfX9Jnz3Fd2/s400/magento-multistore-2.png) |
| Click on image to enlarge |
The only use of
Magento Store View is for multi- language or different theme design. You will typically have one Store View per language.
>> Magento Multi Store
>>> Features that
CANNOT be implemented in a multi-store:
- Payment Method: You will not be able to have specific payment methods for each Store
- Shipping Method: You will not be able to have separate shipping methods for each Store
- Products:
- You cannot change the tax structures within Stores
- You cannot manage a separate inventory with Stores
- Configuration Settings: You will not be able to manage ANY configuration settings between Stores
>>> Features that
CAN be implemented in a multi-store:
- Products: You will be able to manage a completely different catalog between Store
- Categories: You will be able to manage a completely different category structure for each Store
Stores are ‘children’ of websites. They are your actual product catalog. Products and Categories are managed on the store level. A root category is configured for each store. They are your actual
product catalog.
Products and
Categories are managed on the store level.
>> Multiple Magento Websites
The primary purpose behind the Magento Website layer is the ability to change every aspect of the customer experience, including the ability to manage a completely different set of customers for each Website.
In mutli-website — From one administration you can manage a few shops.There’s essentially nothing that you cannot do with multiple Magento Websites. From the reporting and orders to the customer base and checkout configurations, you can manage everything with different parameters. Basically
Multiple Magento Website is just like
Multi-site in Drupal.
>> When to use Magento Multiple Website?
If you want to sell your products in several stores and have to change one of the following criteria in these shops, then you have to go for different websites:
- different price
- different tax classes
- different (base) currencies
- different payment options
- different shipping options
>> If you just create store groups, your customers will be able to log in to all shops with the same credentials whether you like it or not.
>> If you create websites, it's up to you whether your customers can log in to all shops with the same credentials.
>> Conceptual Example
Imagine that you sell electronics, software and DVDs. For that you want to create 3 websites. You would like them on separate subdomains, so we have companyname.com/electornics, companyname.com/software and companyname.com/dvds.
In companyname.com/electornics store you would like to sell mobile devices and computers, thus you create 2 separate stores for them - Mobiles and Computers. Each of them has lots of categories and subcategories, so it makes sense to create separate category tree with own root category for each. From one website your clients can switch between the stores.
Additionally, Mobile phones you you need to be available in English and Spanish and Computers in English, Spanish and French. Thus, for ‘Mobiles’ you create 2 store views and for ‘Computers’ 3 Magento store views.
The following scheme illustrates the mentioned above:
 |
| Click on image to enlarge |
WARNING!!!
When using Store Code in URLs, in some cases system may not work properly if URLs without Store Codes are specified in the third party services (e.g. PayPal etc.). – Setting s can be found at: Store >> Config >> General >> Web
Source: http://devdocs.magento.com/guides/v2.0/config-guide/multi-site/ms_websites.html
![[Explained] - Multistore/Multisite Key Points & Concepts in Magento 1x/2x](https://blogger.googleusercontent.com/img/b/R29vZ2xl/AVvXsEgEtotqHosisFwEXhmiUBv-1xCPIdhrpkI9ex_CHIa5MfmwzhxzemcA1m2pjReHvecQdj8GCwZT-zsL9cqet2GS0YNc8Ove-cWgqcltEYNKlinnUKaGdM_ZwAnK8Ce-inUDMLfX9Jnz3Fd2/s400/magento-multistore-2.png)


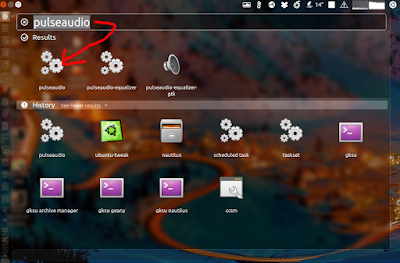
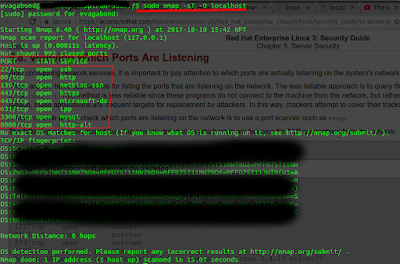
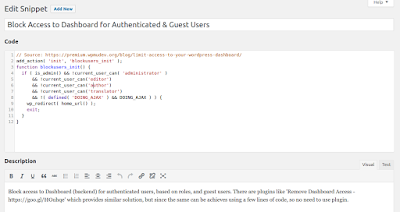

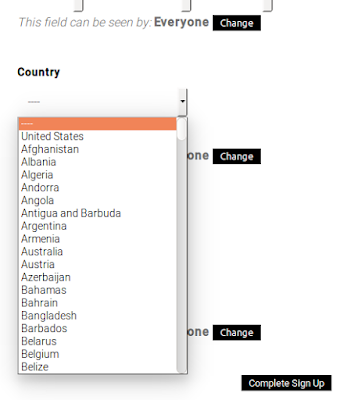

![[SOLVED] - Hash Sum mismatch, Ubuntu 14.04 [SOLVED] - Hash Sum mismatch, Ubuntu 14.04](https://blogger.googleusercontent.com/img/b/R29vZ2xl/AVvXsEj1hzVJP1k6XWE0QbIhCyvnKUV91NwJ3s5QbTh2tVwYxDHVQsFVPQ5Z-R53TqIOM9qNpQlWgqlzmOf157rx14BuBdaT7yq2FjbF1OuOkt_00eQNJAJzxbhPxsSbRmljFs5Fu44W7NKlgjQI/s400/unity-dash.png)
![[SOLVED] - Hash Sum mismatch, Ubuntu 14.04 [SOLVED] - Hash Sum mismatch, Ubuntu 14.04](https://blogger.googleusercontent.com/img/b/R29vZ2xl/AVvXsEjpIjzhgALgmTT0J3lWnFZt5qs0_AzE6OoisEPPZKp5vVZjEYDgxni74LnV1QG7DqyGDT49lMTuboqODaDDBbidK725RnPMYVzeI2J_FdPZF9hyaSzWlRI3iKVVdzmlElx-jvcccGcWkC0S/s320/Selection_001.png)

![[SOLVED] - Rearrange/Reorder Forum, Forum Topic Display in Wordpress [SOLVED] - Rearrange/Reorder Forum, Forum Topic Display in Wordpress](https://blogger.googleusercontent.com/img/b/R29vZ2xl/AVvXsEgrhAIn3HRqkf5MhYOGJpeeMyIzqDzdK7nBsiAk-pae7YxSW_DOTHE1RnJ_Crai9BysLLwTrVYUl7pswpXTOSDLkkxLPZNZOJld-LfydEcEbKD9tVf7ASn_cjg7O1DV4nnTSQwf0ZhIxS2o/s400/intuitive+cpo.png)


![[SOLVED] - VirtualBox Not Updating Due To Error "Breaks existing package..."](https://blogger.googleusercontent.com/img/b/R29vZ2xl/AVvXsEj7KWERK_ebojYvcVOSn9FufwpFuESvGJhrN8vyRIRwGg4tJxAL9tC6hGUB26ecyB7bNVh_zU7qf2K7tfEWQ4jI9rW1EDmflgbhan_KQh4sgPgPyWqQzoofxcgzSq_Z6lLb3_mwsNE1qVKo/s400/Selection_001.png)
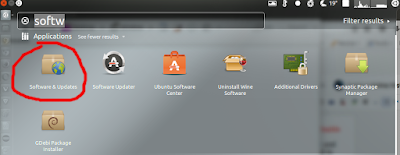
![[SOLVED] - Web Setup Wizard/Component Manager Not Working - Magento 2](https://blogger.googleusercontent.com/img/b/R29vZ2xl/AVvXsEgtPaQ7f1yCGHnJfmqzay8n87jf_ByESDxHn_cuVoYE_Gc7_oebVUl0MH9bvF0Cg3gf1WWaiqUGkavXmQIQegOjiEzL3S6VIcuSPMLIvUTcABz2XXGkedoSi-100oHD-BVRhFQKbOCGjD96/s400/Selection_001.png)
![[SOLVED] - Web Setup Wizard/Component Manager Not Working - Magento 2](https://blogger.googleusercontent.com/img/b/R29vZ2xl/AVvXsEgOrdI51y8a7vURfNN6qHvS3Pz8-5ZqkxR71hVIZJRz2V3CMp1EYtaweeyZQThCp5NpcIjO9wvZ56RgasHUEg_lR1xlKd1l0uujmGJymzcaBI-4a1htsMJGmG40e_mshconbrUSrqcnc7KC/s320/Selection_002.png)